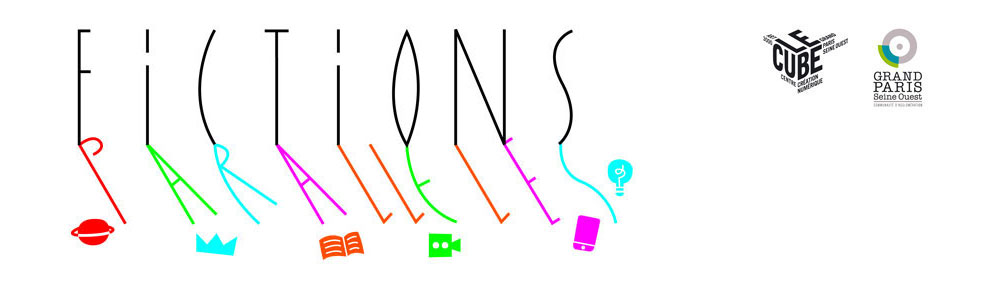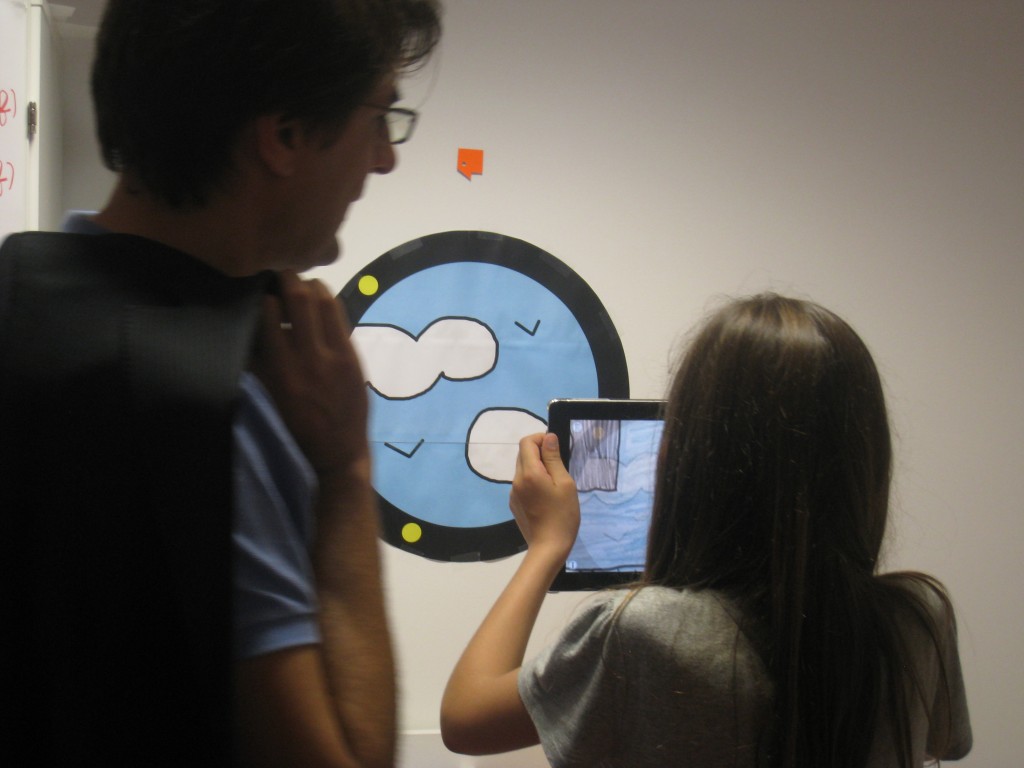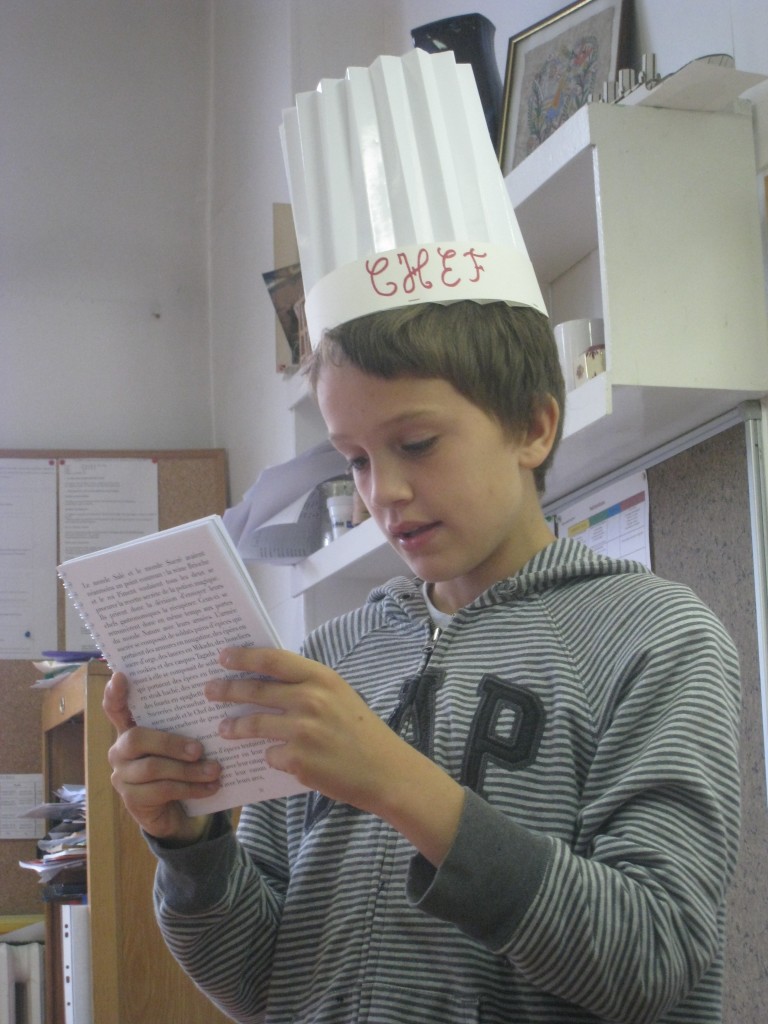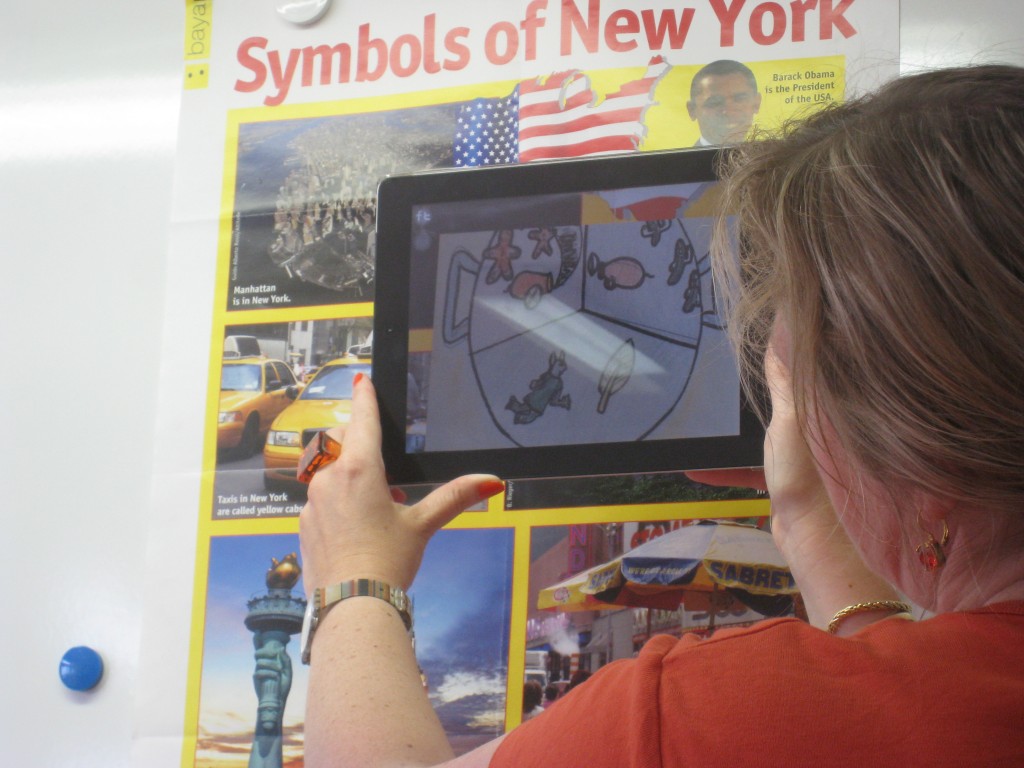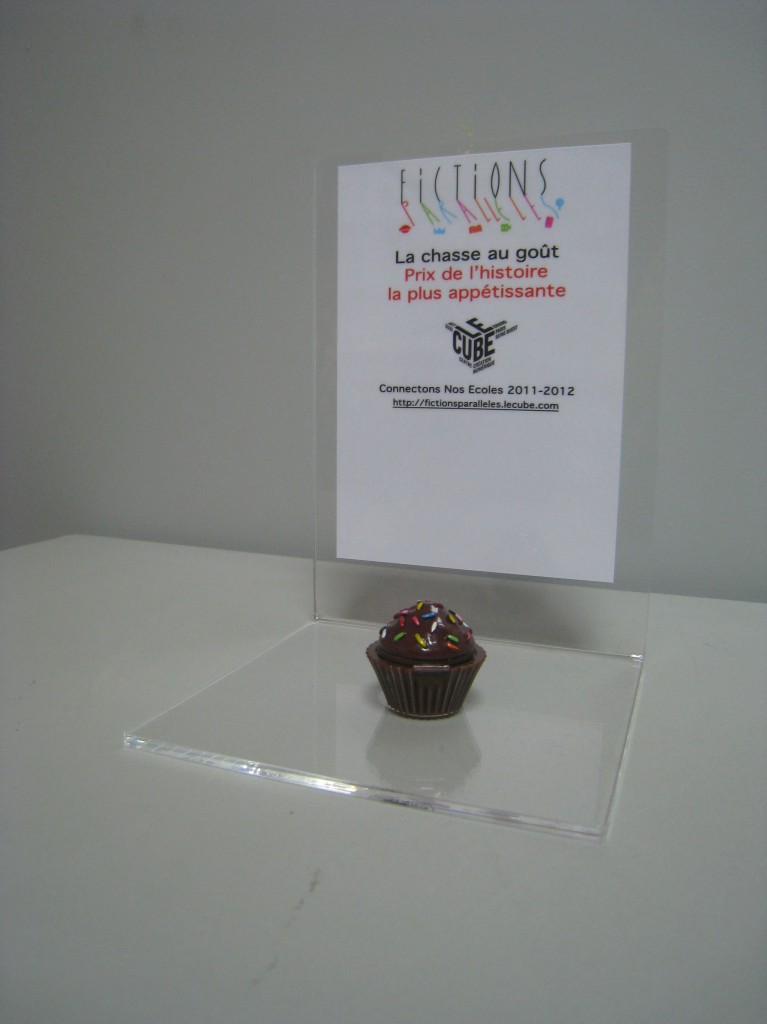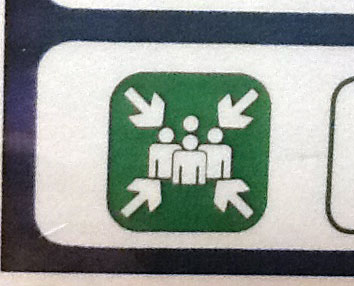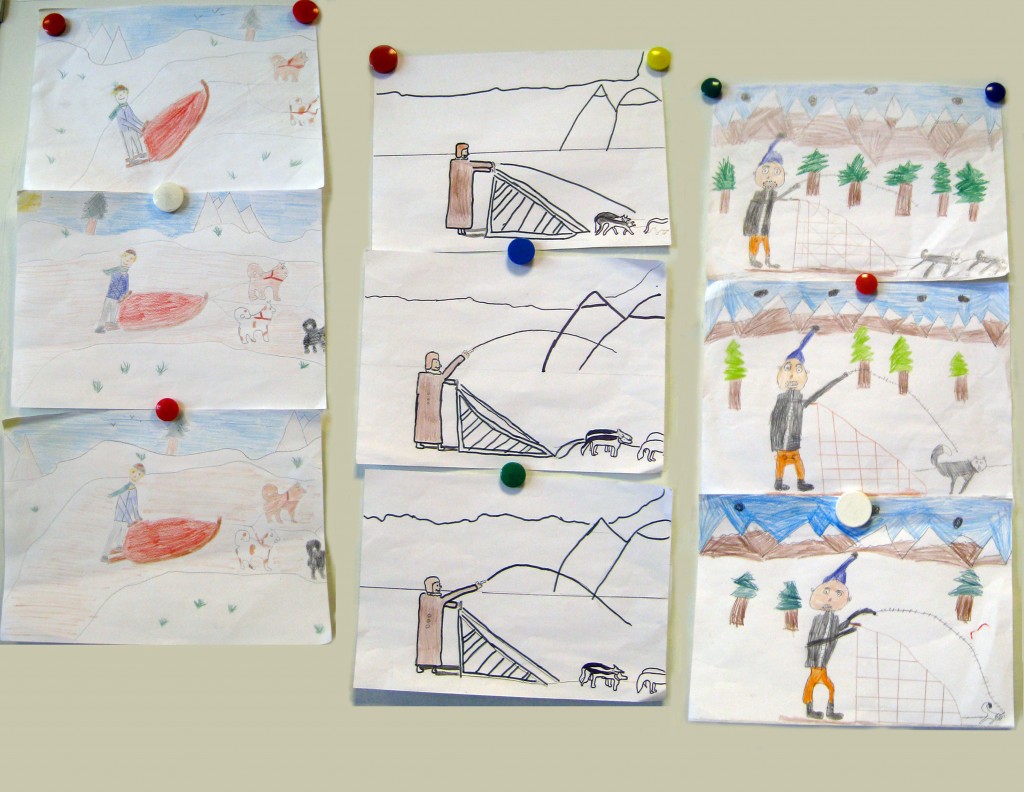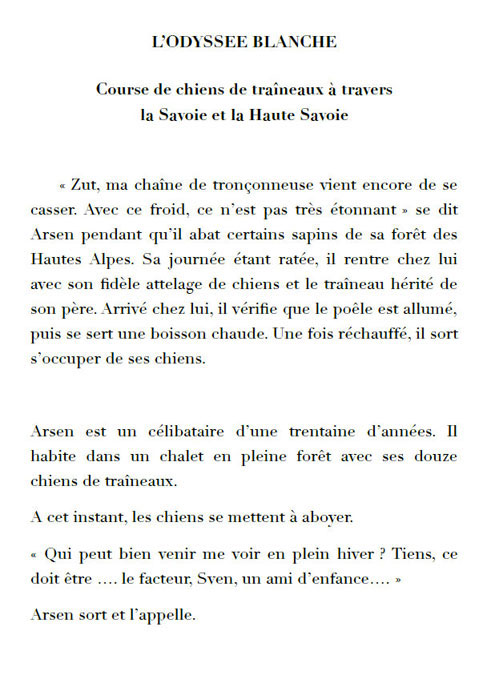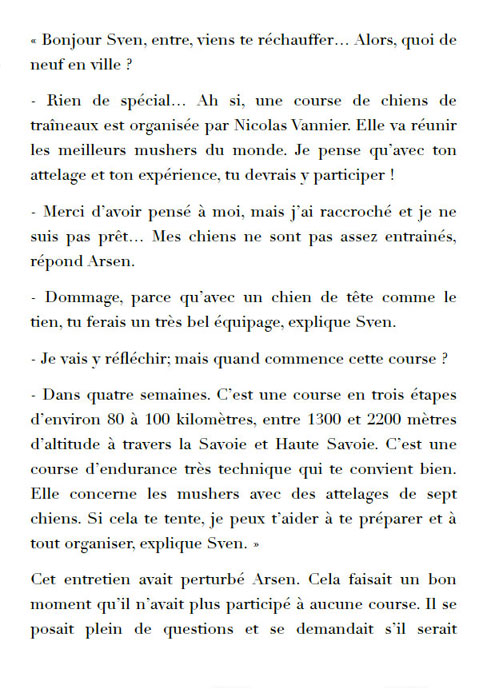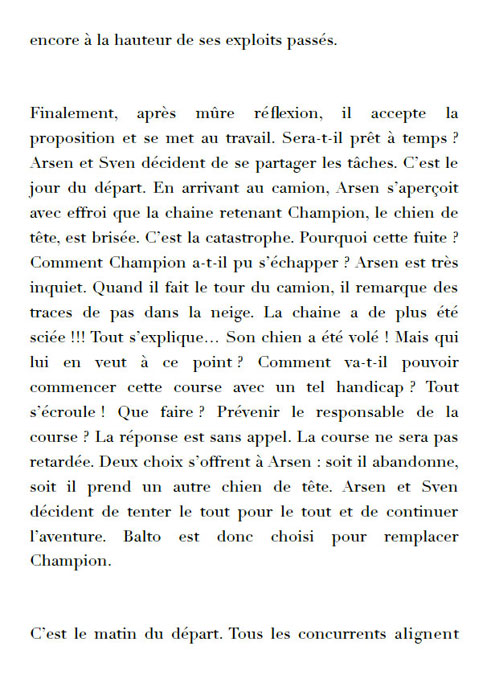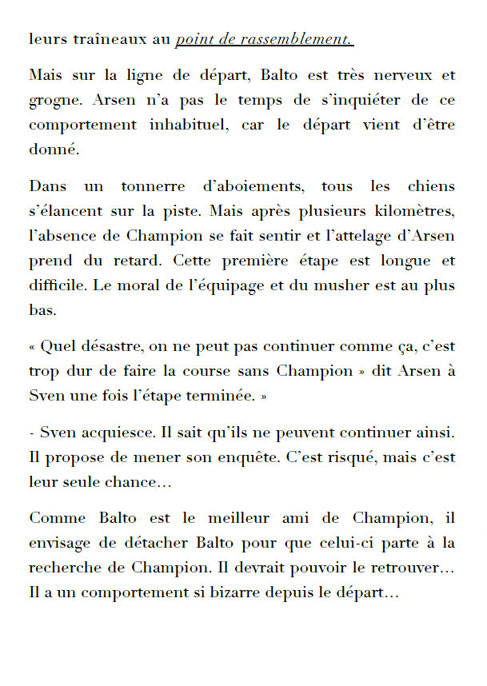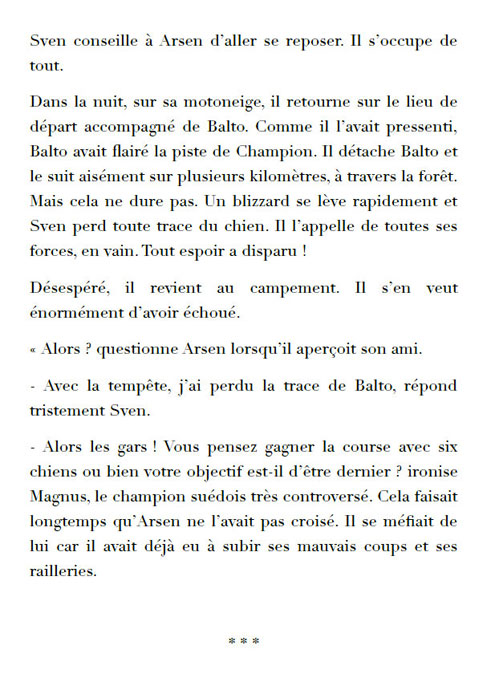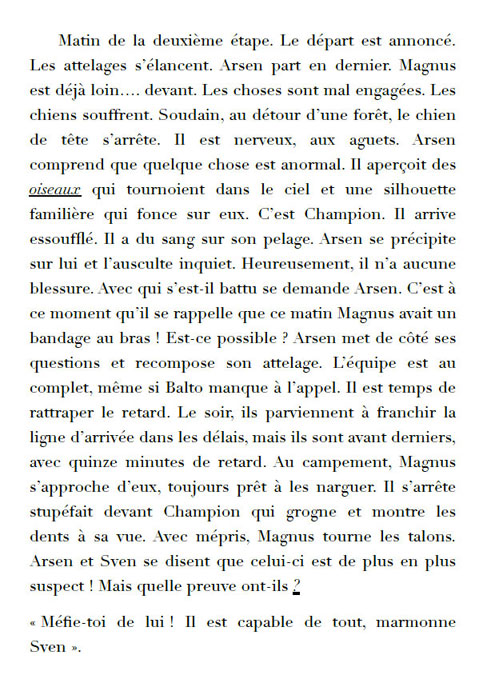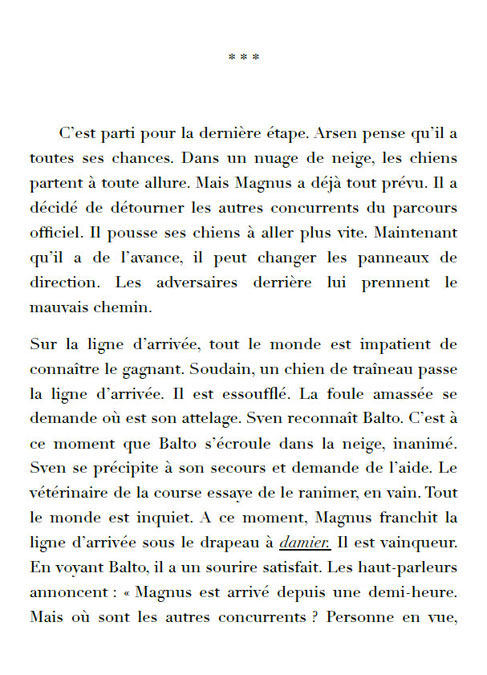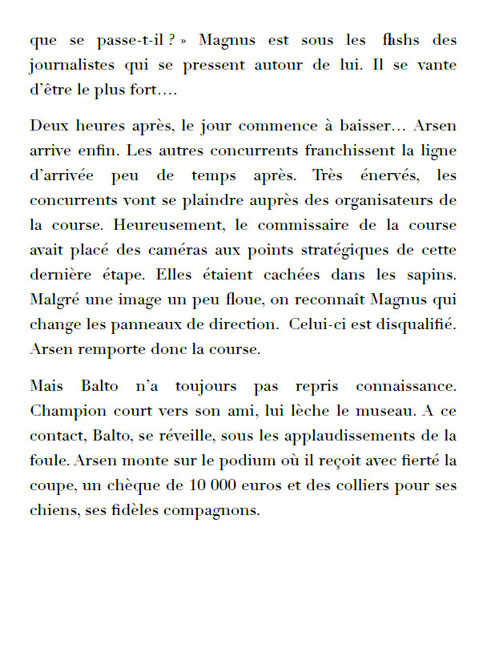1/ L’application pour iPad2 Safari vous permet de naviguer sur Internet

La barre du haut permet d’entrer l’adresse URL d’un site pour l’afficher, et faire une recherche sur Google à droite du menu.
L’iPad2 est paramétré avec des signets « Fictions Parallèles », « Connectons Nos Écoles », « Le Cube » et « GPSO »:
- Le signet « GPSO » affiche le site de la « Communauté d’Agglomération Grand Paris Seine Ouest ».
- Le signet « Le Cube » affiche le site du Cube
- Le signet « Connectons Nos Écoles » affiche les sites des projets scolaires créés depuis 2007.
- Touchez « Fictions Parallèles » pour accéder au site du projet scolaire.
2/ Ecrire vos articles avec l’application pour iPad2 WordPress

L’iPad2 est configuré avec vos identifiants pour vous permettre d’écrire vos articles. S’il vous demande de vous identifier, rentrez votre nom d’utilisateur et votre mot de passe.
L’application WordPress vous permet d’écrire des articles composés de textes et d’images (présentes sur l’iPad2).
La colonne de droite « Mon blog » affiche le site du projet. Appuyez sur : « Connectons Nos Écoles ».
Vous êtes sur l’interface d’administration. Dans une colonne de droite sont regroupés tous vos articles écrits. Appuyez sur pour  écrire un nouvel article;
écrire un nouvel article;
Un nouvel onglet s’ouvre « écrire » pour écrire un nouvel article. Ne pas oublier de cocher les catégories dans lesquelles l’article est rangé. Pour les articles écrits hors des séances avec Le Cube, cochez la catégories « Forum des élèves » et le nom de votre ville.
Si les réglages de configuration du site fait sont enlevés, vous pouvez les refaire:
- dans le menu « Blogs », appuyez sur le « + », choisir « ajouter un blog WordPress auto-hébergé », rentrer l’adresse du site http://fictionsparalleles.lecube.com, votre nom d’utilisateur et votre mot de passe.
- ou il affiche automatiquement l’onglet « Bienvenue ». Choisissiez « ajouter un blog WordPress auto-hébergé » et faites les mêmes manipulations.
Ensuite appuyez sur le site configuré « Connectons Nos Écoles » qui s’affiche.
3/ Insérer une image dans votre article
Appuyez sur l’icône « image » en bas à droite, dans l’encart « écrire » (là où vous écrivez l’article).
Choisissez « insertion photos » > « une image depuis votre bibliothèque »: choisissez l’image. Pour sélectionner l’image, appuyez sur l’image et choisissez le format « moyen ».
4/ Publier l’article
Appuyez sur « Publier » en haut à droite de l’encart. S’il s’agit d’une modification d’un article en ligne, appuyez sur « mise à jour ».
Avec l’application Safari, allez sur le site pour vérifier que votre article est publié, au besoin faites une mise à jour avec  .
.
5/ Restons Connectés!
N’oubliez pas de consulter régulièrement votre boîte « Mail »! Vous trouverez aussi les « Contacts » des autres écoles participant au projet et un « Calendrier » des séances.